CAD如何绘制苹果LOGO图形
CAD绘图功能的强大并非常地便捷,那么我们今天就来学习一下利用ZWCAD该如何绘制出苹果的LOGO,如下图所示,我们要先绘制一个草图方便后续的修整。
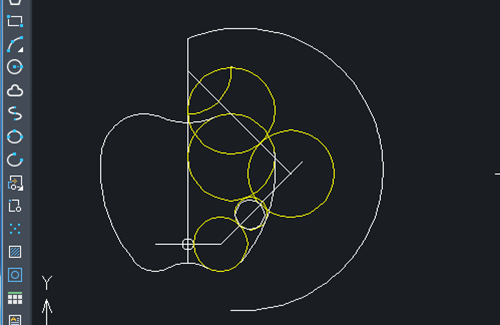
1、 首先需要先打开我们的中望CAD
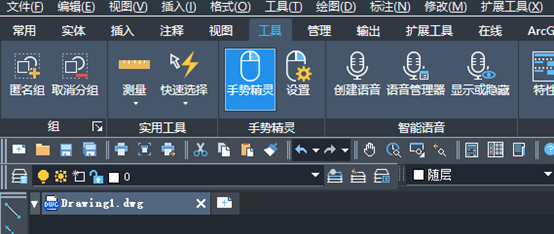
2、 找到命令行下方的“极轴追踪”图标,单击鼠标右键,根据下图的图示单击右键设置
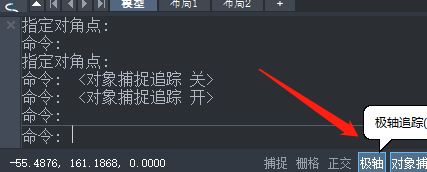
3、 如图所示在草图设置中,将增量角设置为45
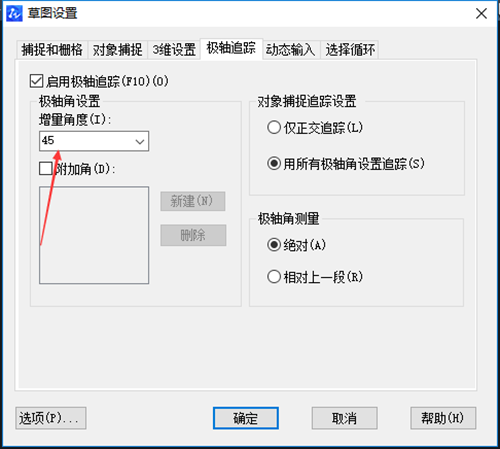
3、 点击【对象捕捉】选项卡,勾选捕捉中点,点击确定后回到绘图区域
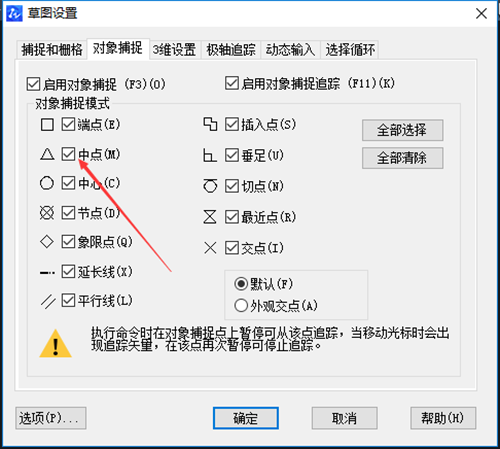
4、 在上方工具栏中找到【绘图】-【直线】按钮,绘制一条长度为12的水平直线。
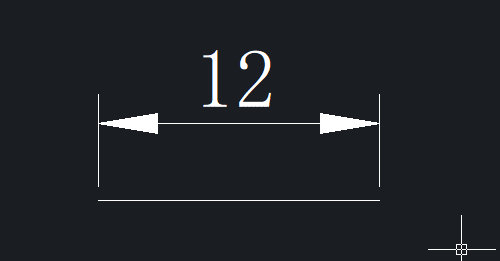
5、 再重新点击【绘图】,在【圆】中找到【圆心、半径】,以水平直线的中心点为圆心,如下图所示绘制半径为1的圆
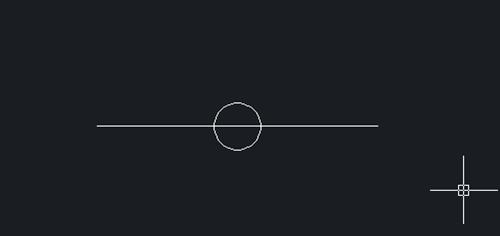
6、 点击【绘图】-【圆】按钮,以水平直线右端点为圆心,绘制一个半径为5的圆,此时两个圆刚好相切;点击【直线】按钮,以水平直线右端点为起点,绘制一条长度合适的线段,线段与水平直线的逆时针夹角为135°

7、 工具栏点击【绘图】-【圆】找到【两点】,利用两点画圆方式在斜线上绘制一个半径为3的圆,确定第一点为斜线上与半径为5的圆的交点

8、 点击【绘图】-【圆】-【相切、相切、半径】按钮,绘制一个与竖直线和半径为3的圆相切,其半径为8的圆(在绘制这个圆之前需画一条过水平直线中心点的竖直直线)
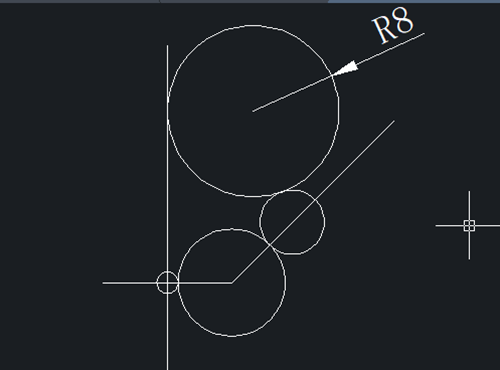
9、 点击【绘图】-【圆】-【相切、相切、相切】按钮,绘制一个与三个圆都相切的大圆
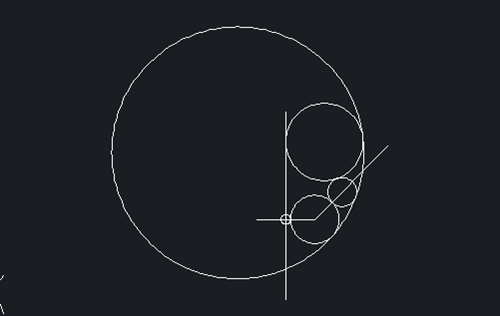
10、 然后在菜单栏中找到【修改】,选择【镜像】功能,选择四个圆以及斜线为对象,以竖直直线为镜像线,如上图所示绘制出图形
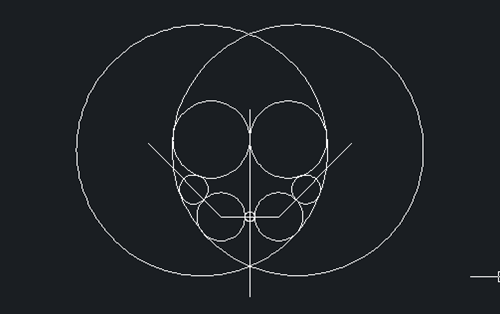
11、 点击【绘图】-【圆】-【相切、相切、半径】按钮,然后再绘制半径为13并且与两个半径为8的圆相切的圆,如下图所示
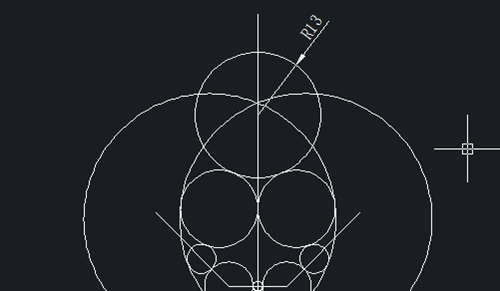
12、 点击【绘图】-【直线】命令,如下图所示,绘制两个半径为8的圆的切线
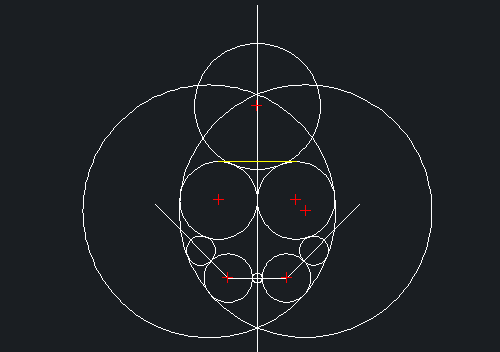
13、 然后点击【绘图】-【圆】-【两点】,如图所示利用两点画圆的方式绘制一个分别经过切线与两个圆的切点的圆。
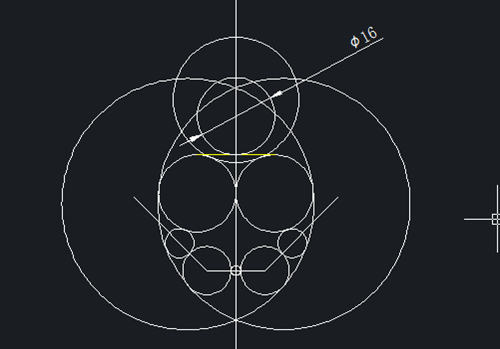
14、 点击【绘图】-【直线】按钮,绘制直线。直线的第一点为上一步所绘制的圆的圆心,第二点为斜线的垂足
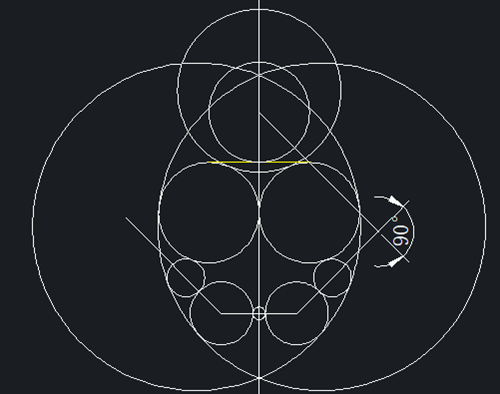
15、 点击【绘图】-【圆】,绘制一个半径为8的圆。圆心是上一步所绘制的垂线与斜线的交点;然后点击【绘图】-【圆】-【相切、相切、半径】按钮,如下图所示,绘制一个与上一步所绘制的圆以及竖直直线相切,并且半径为8的圆,
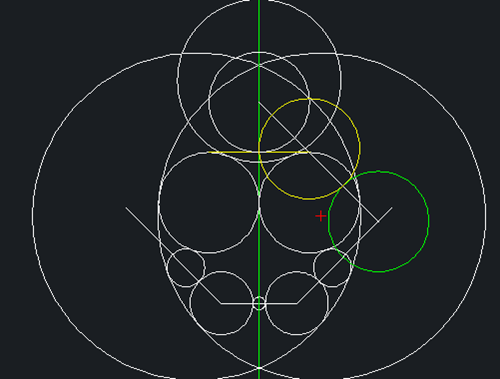
16、 点击【绘图】-【圆】-【两点】按钮,利用两点画圆命令绘制半径为3的圆内的小圆

17、 点击【绘图】-【圆】-【相切、相切、半径】按钮,绘制与底部两个圆相切且半径为8的圆

18、 在工具栏找到修剪、删除功能,将多余的线条都去掉得到下图
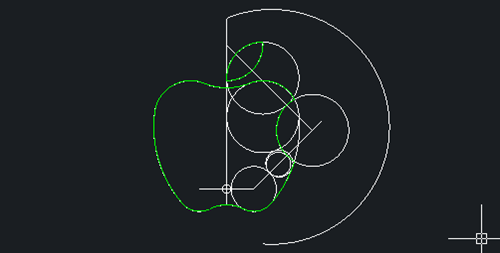
19、 那么我们就可以得到一个苹果LOGO轮廓图形啦

20、 我们将苹果LOGO轮廓画出来后,如下图也可以根据自己的喜好和需求在CAD中自行填充颜色。
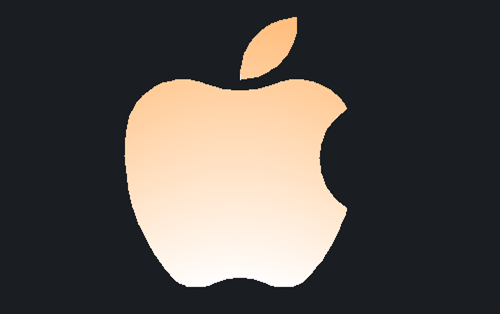
以上就是苹果LOGO的详细教程啦,大家可以马上打开ZWCAD动手操作一下哦~
| 免责声明:本文转载上述内容出于传递更多信息之目的,不代表本网的观点和立场,故本网对其真实性不负责,也不构成任何其他建议;本网站图片,文字之类版权申明,因为网站可以由注册用户自行上传图片或文字,本网站无法鉴别所上传图片或文字的知识版权,如果侵犯,请及时通知我们,本网站将在第一时间及时删除. |

